Licensing of some migenius products is based on the RLM licensing system provided by Reprise Software. Most products allow for online activation using a simple activation key. In more complex use cases such as floating license servers or installation without an Internet connection you may need to perform some additional steps which are documented on this page.
To use floating licenses you must first install a License Server which will provide the licenses to the machines on your network. This machine should have a fixed hostname or IP address so that it can be referred to in license files. The license server runs as a service and manages the usage of your floating licenses. You can install multiple licenses from multiple vendors who are using RLM on your license server. Instructions for Windows and Linux are provided here. If you need to run a license server on a virtual machine please contact us. Before proceeding please download the appropriate license server for your operating system.
After running the license server installer you have previously downloaded, first check that the license service has started. Sometimes it takes a little time after the installer has run for the service to come up and be available. If you are not able to connect to your license server web interface in the later steps, please check your Windows services list to ensure the migenius License Server service is running. You can check this by hitting your Windows key then typing services and selecting the top search result. This will bring up a Window like this.
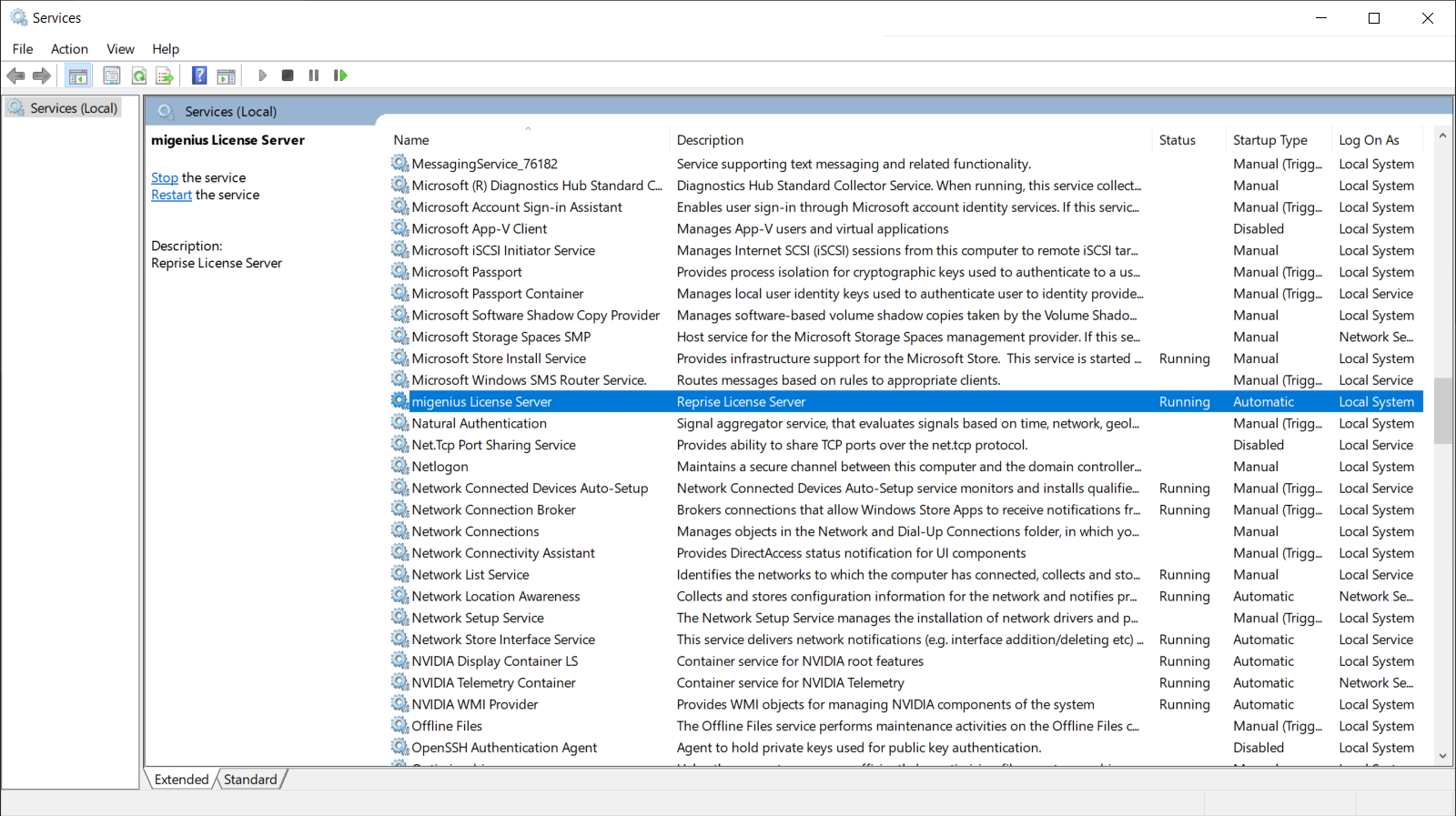
Note the status of the service is Running. If your service is not running right click on the service and select Start.
On Linux we do not provide an installer due to the many differences between different Linux distributions. We have tested these procedures on CentOS Linux 7.x and Ubuntu Linux 16.04/18.04. Other distributions may work as well but your milage may vary.
The Linux download above is just a set of executable files for the license server. You can extract this to any location however in our example we will keep them in /var/spm. To unpack run the following.
sudo tar zxvf migenius_license_server.tgz /var
You can run the license server as a test or to activate licenses (see below) as follows.
sudo /var/rlm/rlm
This should just be for testing and you can terminate the server with Ctrl+C when you are done. To be more complete, we suggest runnig the license server as a systemd service. You can do this by putting the following text into the file /etc/systemd/system/rlm.service.
[Unit]
Description=RLM License Server
After=network.target remote-fs.target nss-lookup.target
[Service]
ExecStart=/var/rlm/rlm
Restart=always
KillMode=process
# Restart service after 5 seconds RealityServer crashes
RestartSec=5
# Output to syslog
StandardOutput=syslog
StandardError=syslog
SyslogIdentifier=rlm
User=root
Group=root
[Install]
WantedBy=multi-user.target
You can then enable and start the license server with the following commands.
sudo systemctl enable rlm
sudo systemctl start rlm
The license server will now start whenever your system starts.
Assuming that your license server is now running you should be able to bring up the web interface for the RLM license server by opening your web browser and navigating to http://127.0.0.1:5054/. If you are accessing the interface from another machine you can of course also use the license server hostname. The web interface should look something like this.
NOTE: As of license server version 14.1 you must login in order to use the web interface. The default username is admin and the default password is password. You can change the password after logging in using the appropriate menu item.
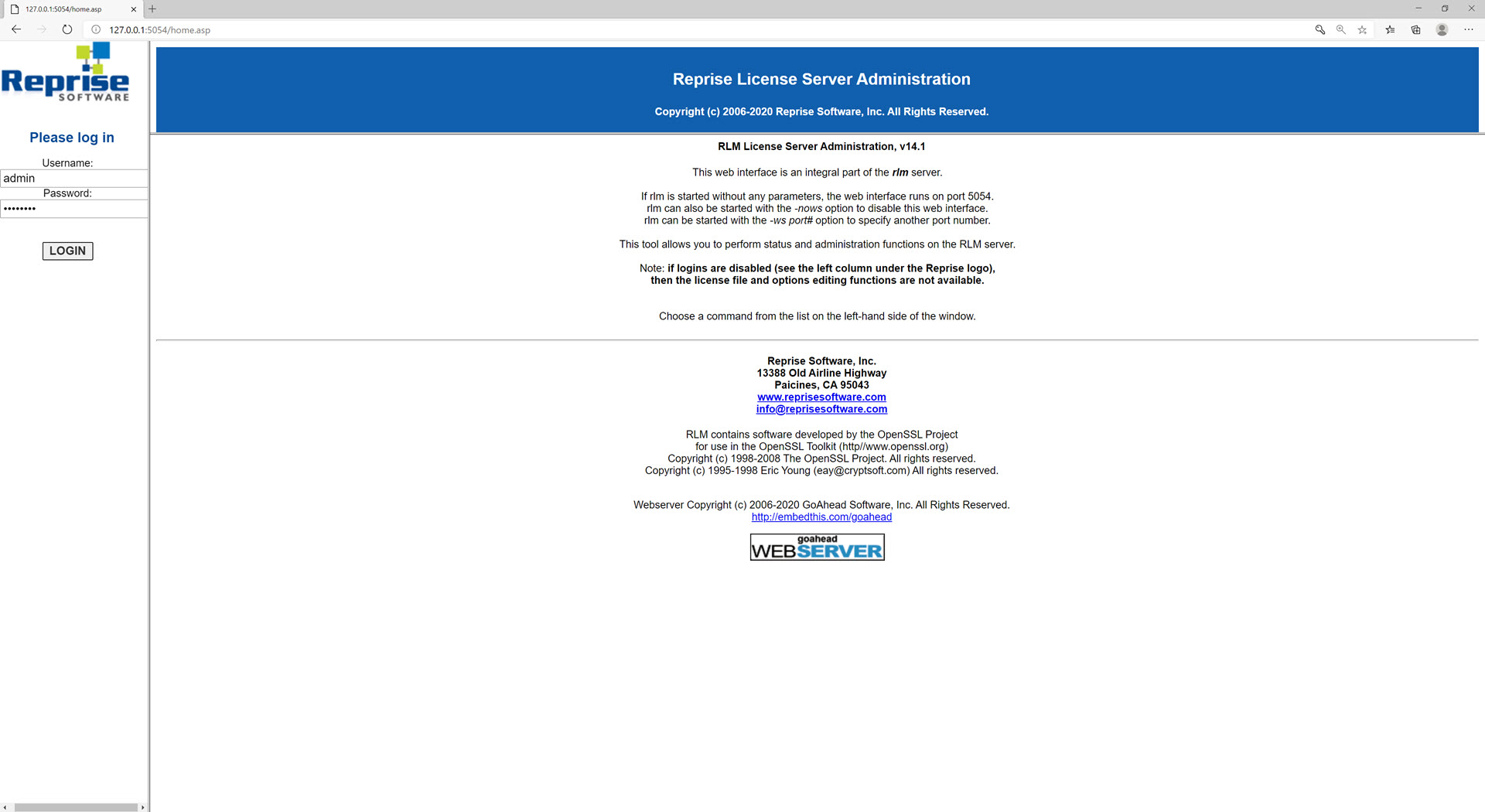
To activate a license for use on the license server, select the Activate License item in the menu list on the left side of the page. This will take you to the following page.
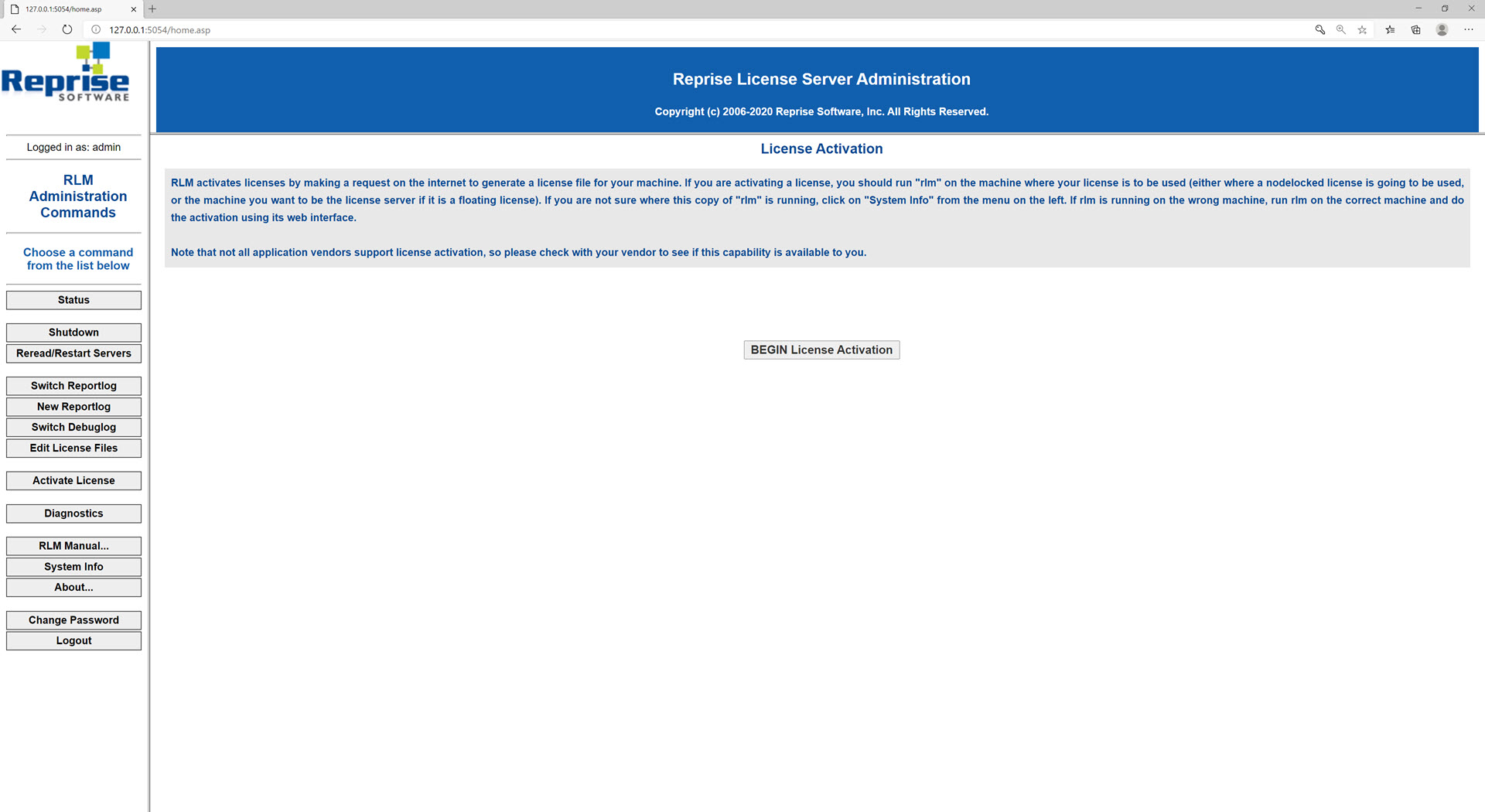
Press the BEGIN License Activation button to proceed with activating your license. Note that this will require an Internet connection. If you need to activate without an Internet connection please contact us. After pressing the button you should get the following screen.
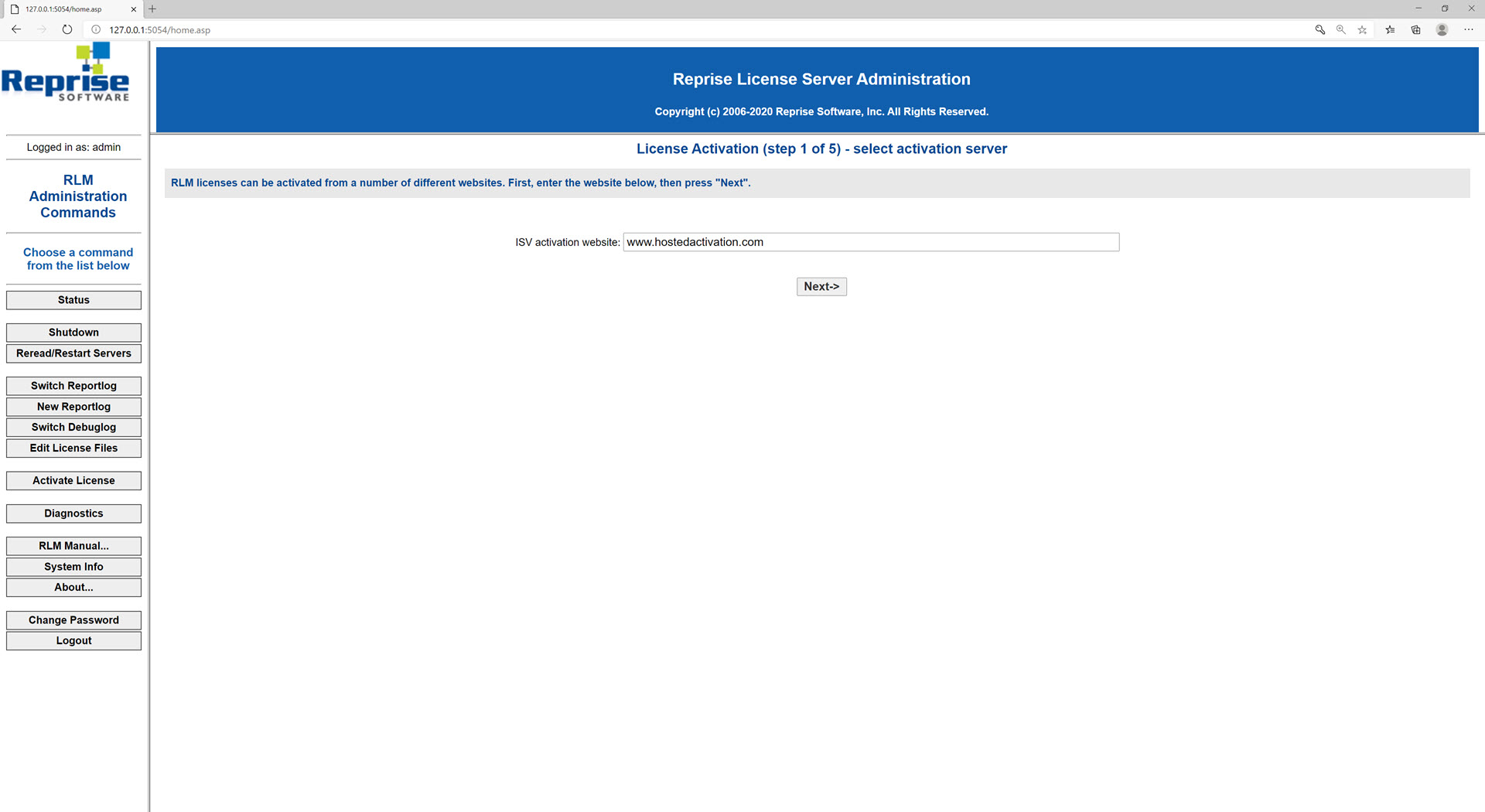
This is the address of the license activation website. You do not need to change this and can just press the Next-> button to take you to the following screen.
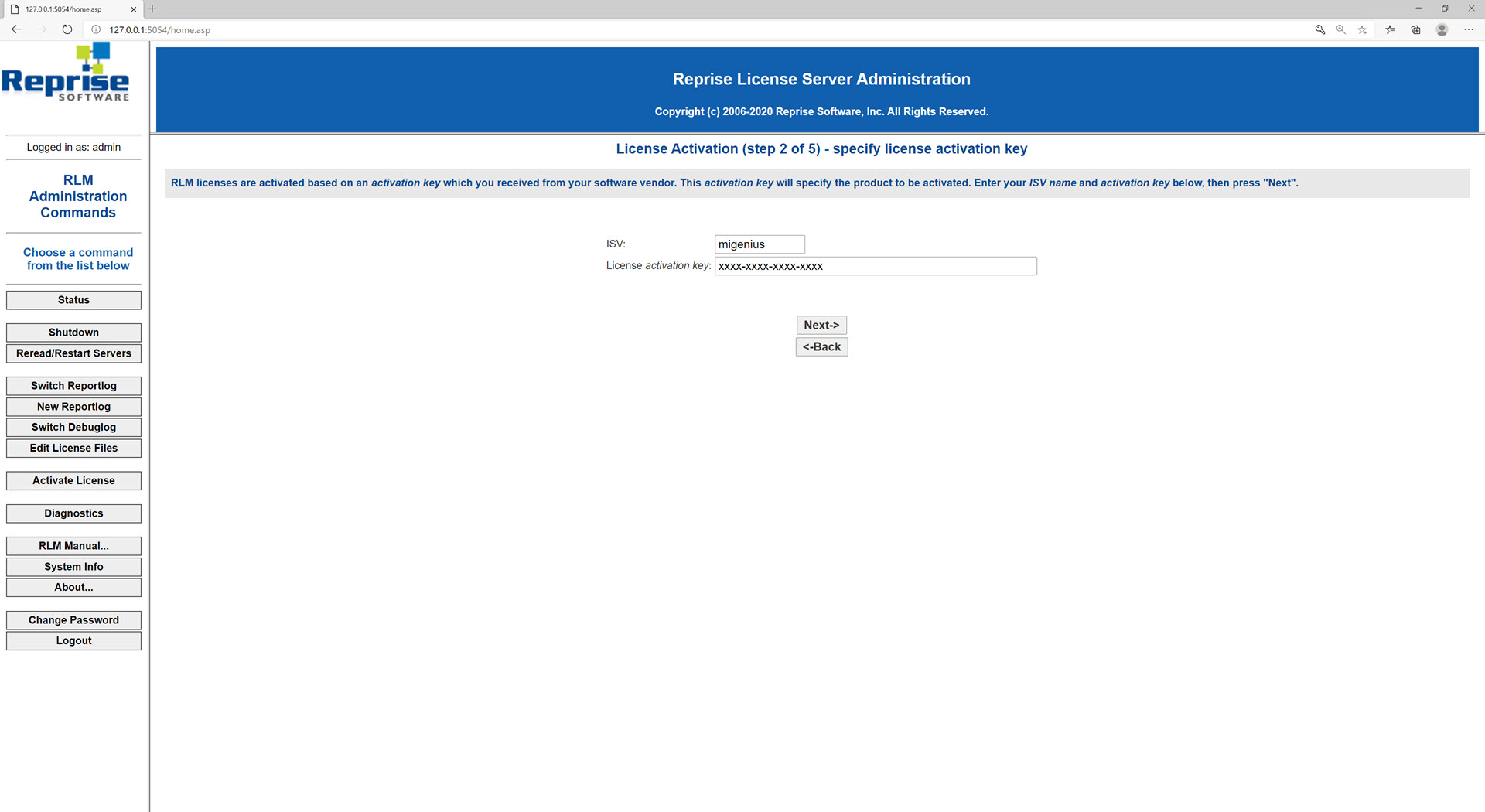
On this page you need to specify the vendor of your license and the activation key. In this case the vendor will be migenius, which is already the default. In the License activation key field you need to enter the activation key that was provided to you by migenius. After entering the data press the Next-> button again to go the the following screen.
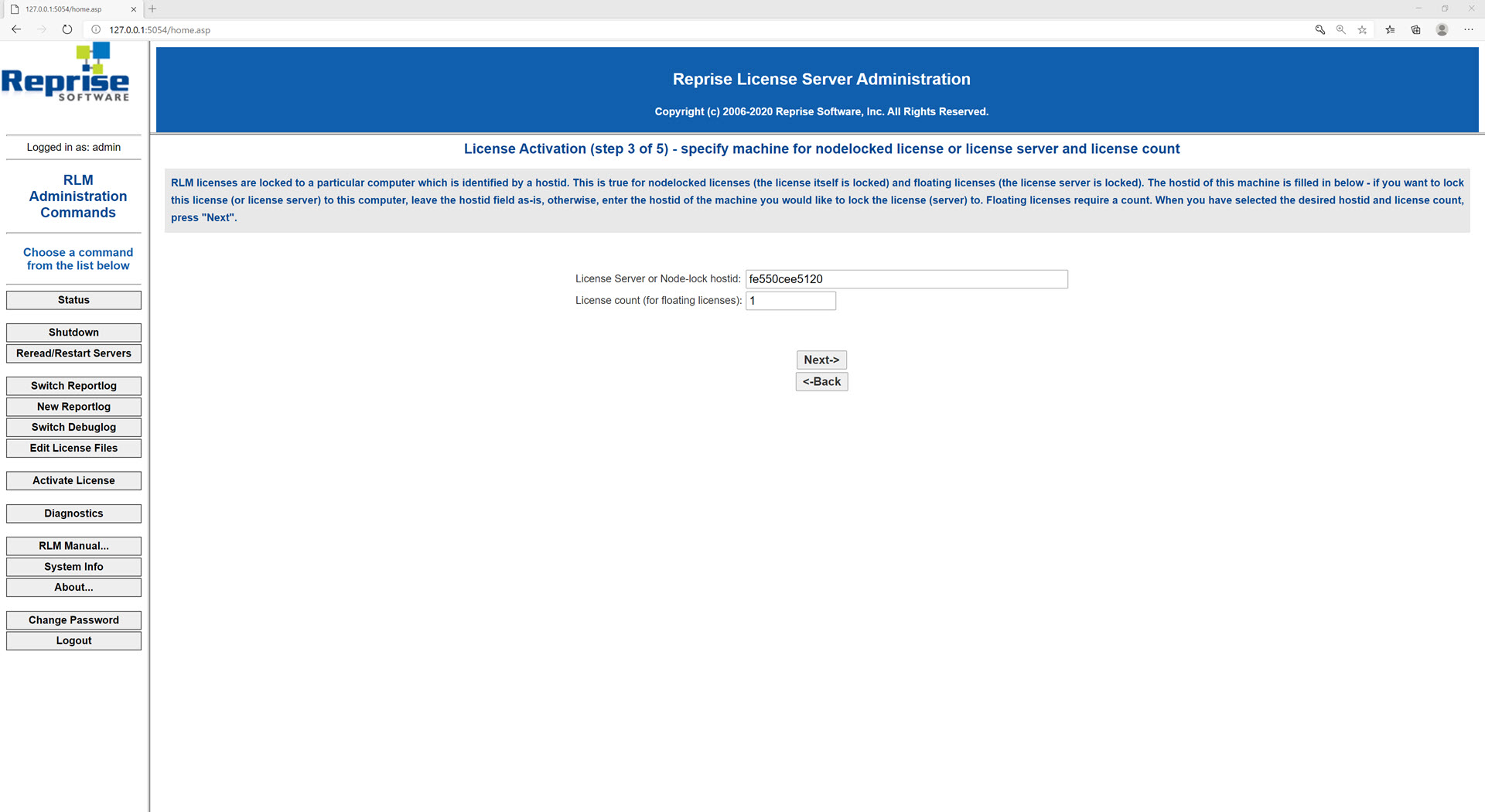
Here you are shown the host id for your license server which RLM has determined automatically. Usually it will correspond to the MAC address or addresses of your machine but may contain other information in the case that RLM could not use these. Of course the host id shown in the screenshot is random, your id will be different. In the license count field you need to enter the number of licenses corresponding to your activation key, this number will be provided by migenius. After pressing Next-> again you will to this screen.

This is the filename under which the license will be stored on the server. If your license is for a specific purpose you may want to give it a memorable name, otherwise you can just accept the default by pressing Next-> and proceeding to this screen.
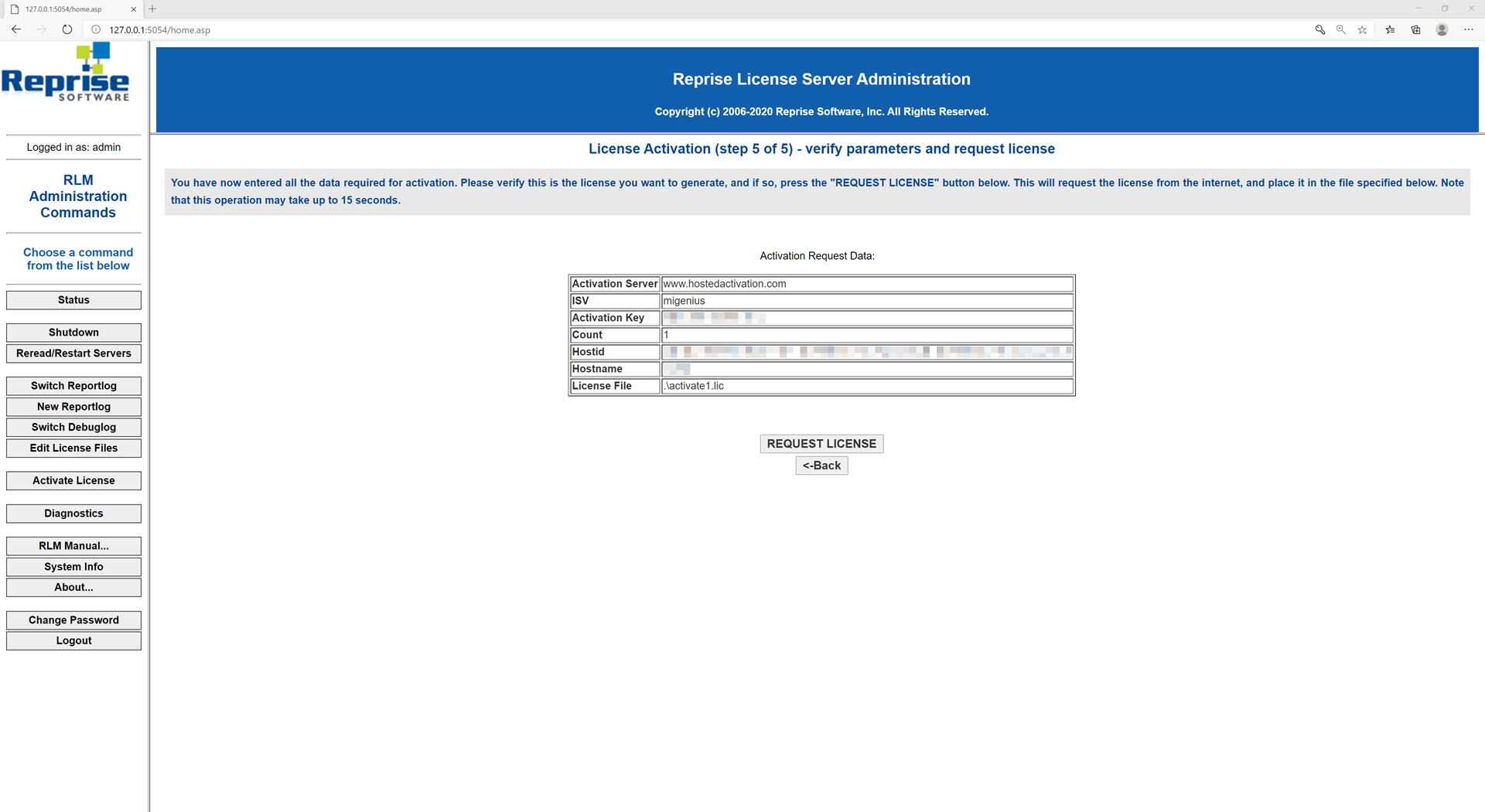
On this page the details you have entered on the previous pages are shown for confirmation prior to submitting for activation. Check them over and if everything is correct press the REQUEST LICENSE button to activate your license. If successful you will be presented with a page like this.
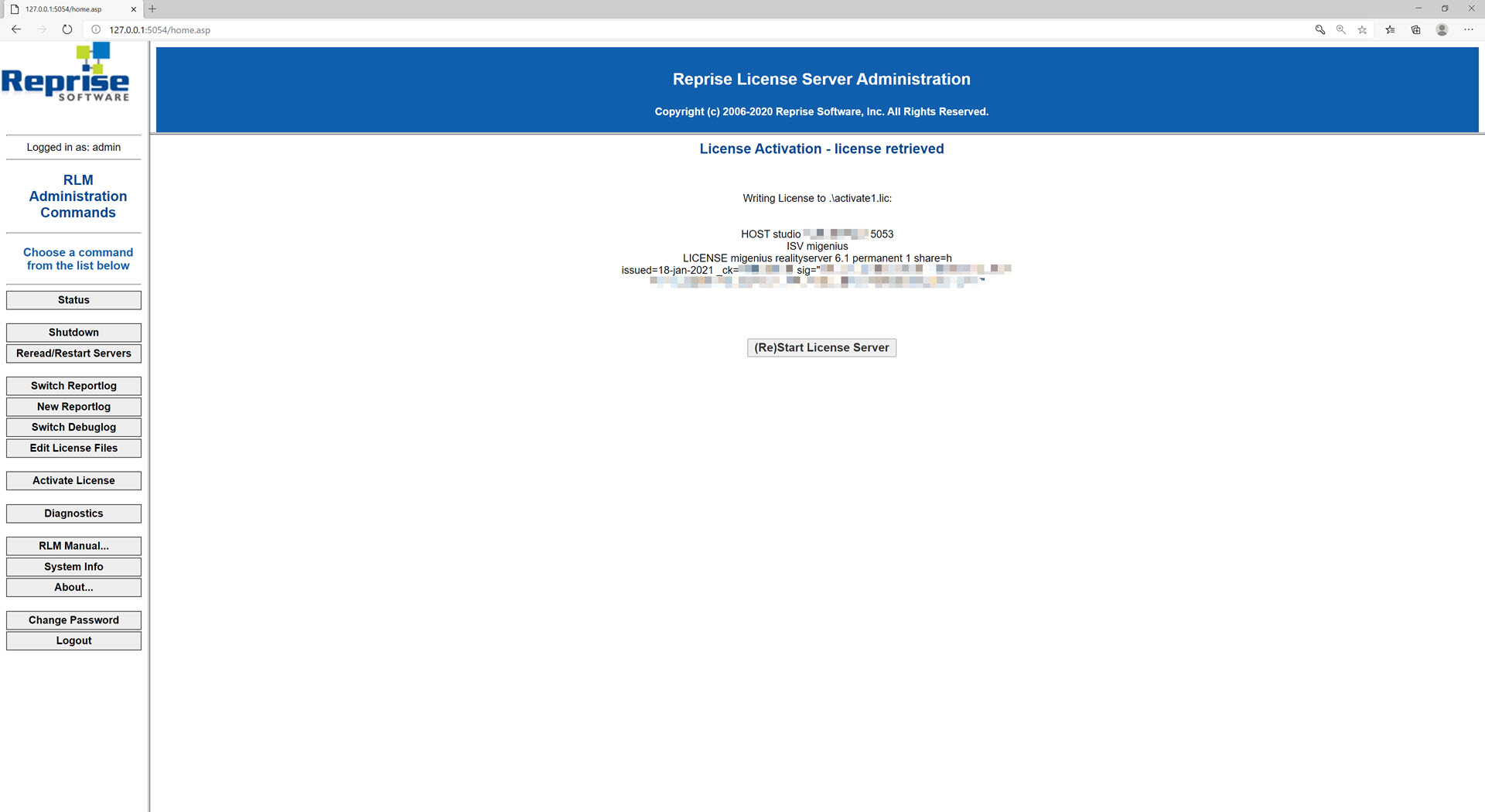
Your activated license file is now shown and has been saved to the server. Press the (Re)Start License Server button to have the server restart and update its license list. After this you should get this screen.
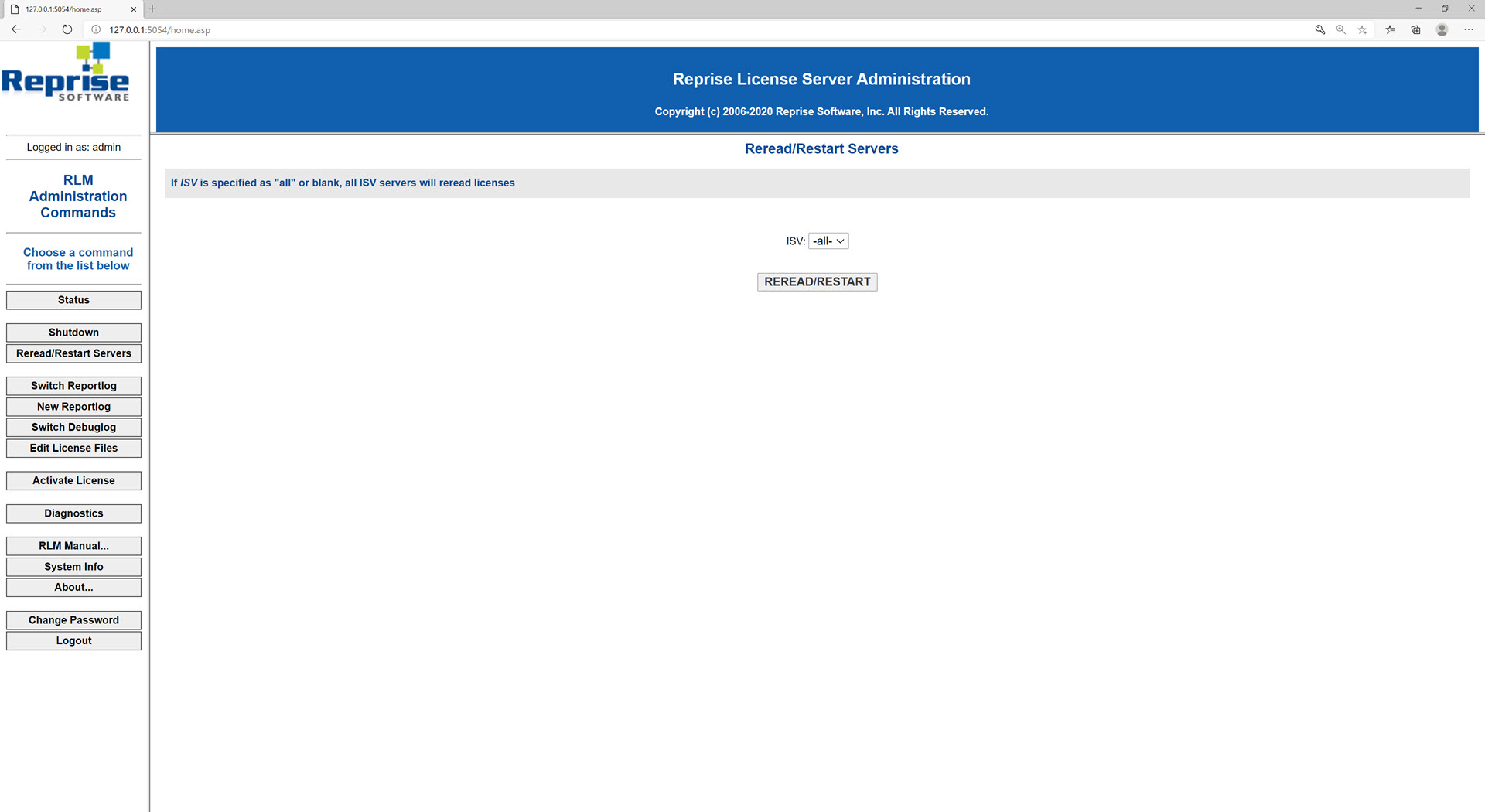
This allows you to choose whether to restart for just the migenius vendor or all vendors. Note that if this is your first license the migenius ISV server may not be running yet so you can just restart them all in that case. We usually restart for all vendors. Press the REREAD/RESTART to have the server perform the restart/reload. This should then give you the following confirmation screen.

You may still want to use Windows or Linux services to restart the service fully if you encounter any issues with the license being recognised. You can explore other parts of the web interface for the RLM license server which has various reporting and status information.
Once your license server is running you need to instruct your computers which will use the licenses to look at your license server. You do this by manually creating a specially crafted license file in a text editor and placing in the correct location for your application. The license file should look like this.
HOST server_name any 5053
Where server_name should be replaced with the hostname or IP address of your license server. If you have changed the port your license server runs on you may also need to modify the port, the default is 5053 as shown above. The above file should be saved in the following location depending on your application.
Once you have saved the file you should be able to start your application and it will pull its license from your license server.